Specify dimensions for Adobe Illustrator
Automate adding dimension lines and measurements
to your Adobe Illustrator artwork
with an extension
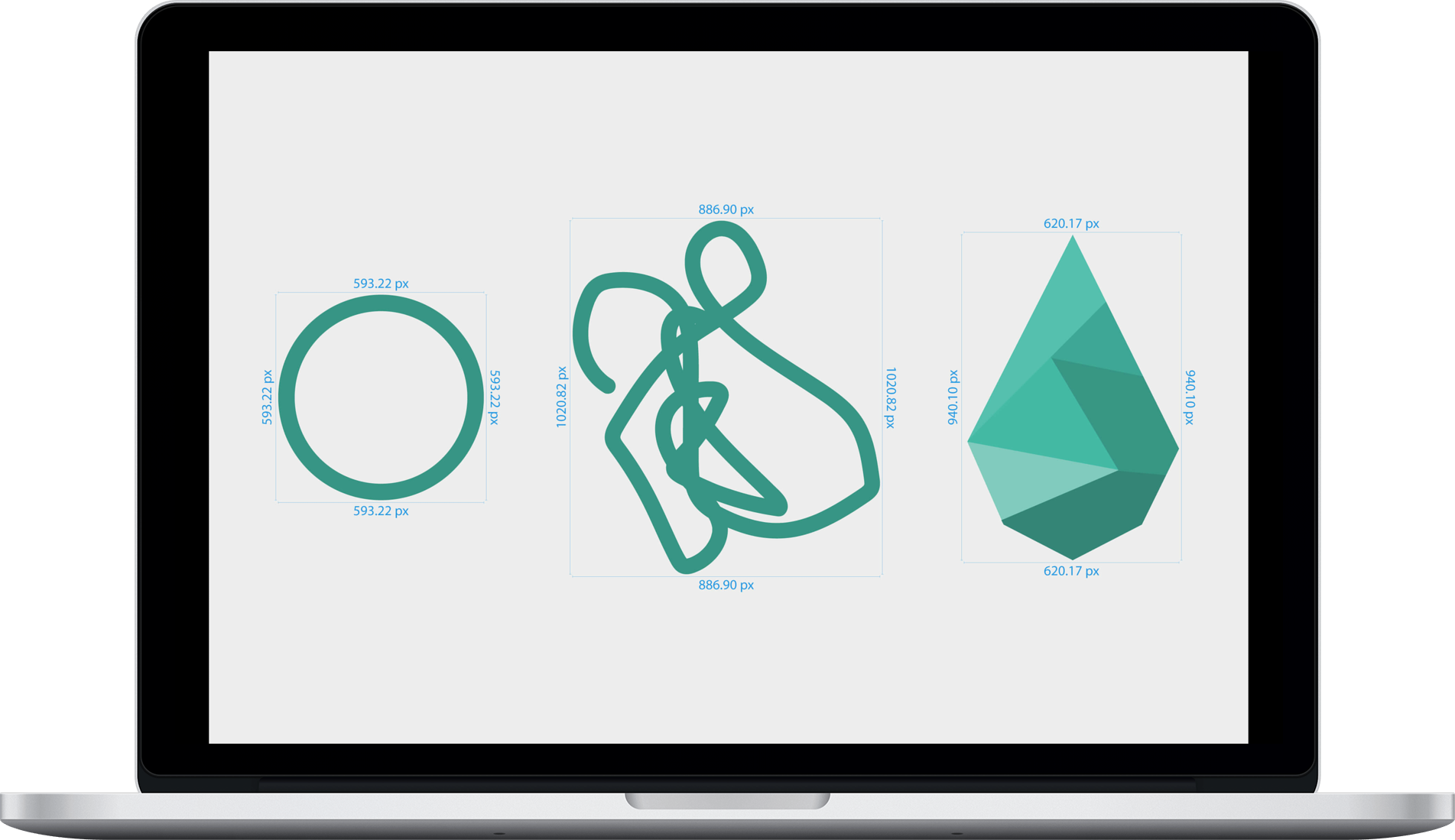
Add Dimension Lines & Measurement Labels
Easily add dimension lines and measurements to any object on your Illustrator artboard, even based on a custom scale.
Customizable & Persistent Settings
Completely customize the label styles and dimension lines of all measurements. Settings will persist even after closing the application!
Dimension Single or Multiple Objects
You can dimension the distance between multiple objects, or get the length of their individual sides.
Options Panel
The Options Panel allows the user to select the side(s) of the object(s) to dimension, to use decimals or fractions for non-whole-number measurements, whether to dimension the object itself or between objects, and the scale of the artwork.
- Choose which dimension(s) to specify
- Choose to calculate the area of each selected object
- With multiple objects selected, choose to dimension between the two objects instead of their individual sides
- Define a custom scale
- Choose to use decimals or fractions for measurements, when applicable.
- Choose whether to lock the SPEC layer after adding the dimensions
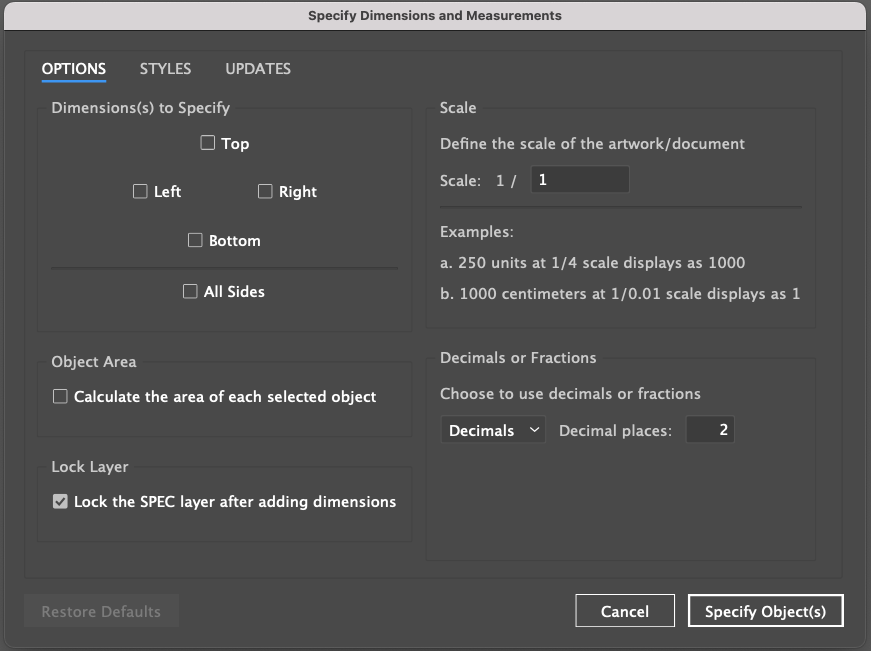
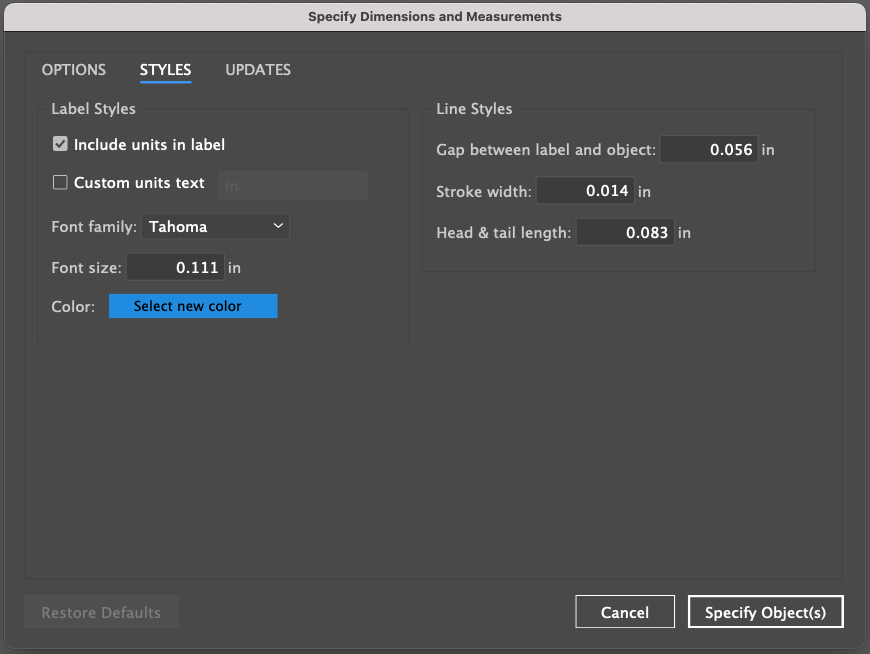
Styles Panel
The Styles Panel allows the user to completely customize the label styles and the line styles for all dimensions.
- Include units in the label
- Customize the unit text
- Font family
- Font size
- Label color
- Label gap
- Stroke width
- Head & tail length
Documentation
Specify is an Adobe Illustrator extension used to automate specifying dimension measurements (and adding dimension lines) for single or multiple objects on your artboard, as well as specifying the dimensions between two objects.
Installation
Simply download the Specify extension from Adobe Exchange.
Note: If you receive an error that the extension is not compatible with your installed version of Adobe Illustrator, or if the extension becomes incompatible after an Adobe update, navigate to "Manage Plugins" within the Creative Cloud desktop application. Uninstall the Specify extension, and then simply re-install the extension.
Extension Updates
To update to the latest version of the Specify extension:
- Open the Creative Cloud desktop app.
-
Click to activate the
Marketplacetab. -
Click
Plugins, thenManage Pluginson the sidebar. -
Find the Specify extension in the list of plugins. If an update is available, simply click the
Updatebutton and then restart Illustrator.
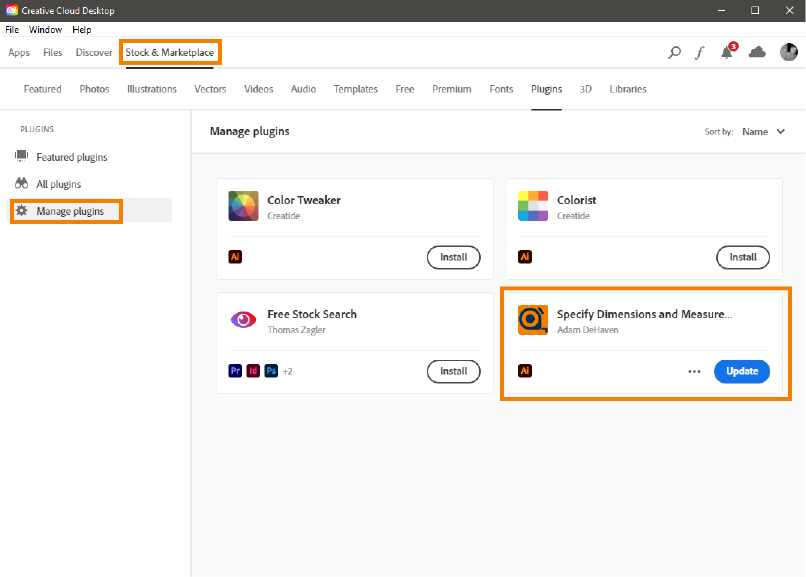
Usage
To run the extension, first select one or more objects in your open Illustrator document. You must have at least one object selected via Illustrator's Selection Tool V or Direct Selection Tool A.
After installing the Specify extension from Adobe Exchange, simply navigate to
Window > Extensions > Specify to get started. Run the extension by simply clicking the
"Specify Object(s)" button in the extension panel.
Options and Styles
When the extension initializes, you will be presented with a dialog that allows you to choose which dimension(s) of your object(s) you would like to specify. The dialog also allows for the customization of several options.
Any changes to the settings defined in the Specify Dialog (including both the Options Panel and the
Styles Panel) will persist even after closing the Adobe Illustrator application (version
3.2.0 and newer).
After configuring your desired settings, make sure to select which dimension(s) to dimension, and then simply click the "Specify Object(s)" button at the bottom right of the dialog. Specify will quickly output all selected dimensions onto a new SPEC layer, and then lock the layer to prevent accidental edits.
SPEC Layer
You are free to unlock the SPEC layer and edit as needed. You may change the color of individual dimension labels, adjust the placement of dimension groups, or even remove dimensions you no longer need.
If you make a mistake, no problem! Simply select the desired objects and run the extension again.
Options Panel
The Options Panel allows the user to select the side(s) of the object(s) to dimension, to use decimals or fractions for non-whole-number measurements, whether to dimension the object itself or between objects, and the scale of the artwork.
Dimensions
The options panel allows you to first choose which dimension(s) of your Illustrator object you would like to specify. You may choose top, right, bottom, left, or any combination of sides.
Object Area
Calculate the area of each selected object and output into the SPECS layer at the center of
each object. If units are included in the label text, they will be prepended with ² --
Example: 6.11 in²
Multiple Objects
If exactly two objects are selected on your artboard, you will be given the option to dimension between the two objects, instead of their individual sides. When checked, this option will specify the selected dimension(s) between the two chosen objects.
Scale
You may define a custom scale for your artwork, which will apply a multiplier to the displayed units label.
For example, if you are designing an engineering drawing at 1/4 scale (or 1:4), you simply choose this ratio from the Scale dropdown menu, and then optionally enable the checkbox for Custom Units Texton the Styles Panel that corresponds to the unit labels you would like to output. In this example, choosing '1/4' will indicate the artwork is drawn at one-fourth scale, resulting in dimension values that are 4 times their drawn dimensions.
Decimals or Fractions
You may choose to use decimals or fractions for measurements that contain non-whole-numbers.
If you choose Decimals, you can specify how many decimal places to use for the measurement (0-5 decimal places). Default is 2.
If you choose to use
Fractions you can specify the maximum denominator number to use. This setting will impact the
rounding algorithm. Default is 64. You may also choose whether to include a dash - between the whole
number and the fraction. With this setting enabled, the measurement 1 3/4 is displayed as
1-3/4.
SPEC Layer
Choose whether to lock the SPEC layer after adding the dimensions.
Styles Panel
The Styles Panel allows the user to completely customize the label styles and the line styles for all dimensions.
Include Units in Label
When checked, inserts the units in the label alongside the dimension measurement.
The extension automatically dimensions objects based on the Document's default units. To dimension in
different units (i.e. Inches, Centimeters, etc.), first, select show Rulers via
View > Rulers > Show Rulers ( ⌘Cmd + R on Mac, Ctrl +
R on PC ).
Next, right-click on the Ruler, and select your desired units. Otherwise, the extension will use the Document's selected units by default.
Custom Units Text
When checked, allows the user to customize the text of the units label. For example, displaying the abbreviation for feet, "ft" instead of the ruler measurement unit.
Font Family
Set the desired font family for the dimension label(s). Default is "Tahoma".
Font Size
Set the desired font size for the dimension label(s). If the value is less than one (e.g. 0.25) you must include a leading zero before the decimal point.
Color
Click to select the color for the dimension label(s).
Gap
Set the size of the desired gap between the dimension label(s) and the object.
Stroke Width
Set the desired stroke width of the dimension line.
Head & Tail Length
Set the desired length of the line at both ends of the dimension line.
Reset Options
At the bottom left of the Specify dialog is a Reset button that restores all defaults in both the Options Panel and the Styles panel.
Changelog
View the changelog
Support
Do you have questions? Would you like to contribute? Something else?
Not into looking at code? No worries.
Reach out on Twitter
@adamdehaven